كيفية تغيير مظهر المجلدات الخاصة بك في Windows 11
كيفية تغيير مظهر المجلدات الخاصة بك في Windows 11
تعد إضافة بعض الذوق المخصص إلى تجربة Windows 11 طريقة رائعة لتخصيص مساحة العمل الرقمية الخاصة بك، باستخدام أحدث نظام تشغيل من Microsoft ، يمكنك تخصيص المجلدات لتحسين قابلية القراءة والإنتاجية .
على الرغم من أن الوظيفة ليست مدمجة بشكل افتراضي، إلا أنه يمكنك بسهولة تخصيص المجلدات عبر الوظائف الإضافية المجانية لبرامج الجهات الخارجية مثل مجلدات قوس قزح .
1- تثبيت ملحق مجلدات قوس قزح
هناك طريقة مباشرة لتنظيم Windows 11 وهي تخصيص الألوان الفردية لكل مجلد، باستخدام برنامج Rainbow Folders ، يمكنك ترميز ملفاتك بالألوان لتحسين التنظيم بشكل كبير.
- يجب عليك تنزيل مجلدات قوس قزح وتثبيتها على جهاز الكمبيوتر الخاص بك.
- بعد انتهاء التنزيل ، يمكنك استخراج مجلدات Rainbow من ملف ZIP المخزن على جهاز الكمبيوتر الخاص بك.
- عند الاستخراج ، سيؤدي النقر فوق مجلدات قوس قزح إلى تهيئة معالج الإعداد.
- اختر المكان الذي ترغب في حفظ مجلدات قوس قزح فيه وانقر فوق تثبيت.
- افتح مجلدات قوس قزح من الموقع الذي قمت بتثبيته، إذا لم تكن متأكدًا من الموقع الدقيق ، فيمكنك استخدام اختصار Windows key + S واكتب Rainbow Folders في مربع البحث.
- بمجرد الدخول ، انقر فوق هذا الكمبيوتر الشخصي عندما يُطلب منك تحديد دليل، عندما تظهر قائمة المجلدات ، انقر فوق المجلد الذي ترغب في تخصيصه، إذا كنت ترغب في إضافة نفس الصبغة إلى مجلدات متعددة في وقت واحد ، فانقر فوق خيار التحديد المتعدد .
- تسمح لك قائمة Rainbow Folders بتخصيص لون مجلداتك على النحو الذي تراه مناسبًا، اسحب منزلق تدرج اللون لتغيير ظل الرمز.
- إذا كنت تريد لونًا مخصصًا حقًا ، فاضبط منزلق التشبع أيضًا، عند الانتهاء ، انقر فوق تلوين لتطبيق التغييرات الخاصة بك.
3- تحقق من عملك في مستكشف الملفات
عند إغلاق مجلدات قوس قزح، انتقل مرة أخرى إلى الدليل الذي يخزن المجلد الذي قمت بتخصيصه للتو. قد تحتاج إلى الانتظار بضع دقائق حتى يسري التغيير.
بعد التحديث، يجب أن يشتمل مستكشف الملفات على المجلدات ذات الألوان التي حددتها.
4- كيفية تغيير الصور المصغرة للمجلد في Windows 11
بعد ذلك ، يمكنك تخصيص معاينة الصورة المصغرة باستخدام ملحق CustomizerGod ، يتيح لك هذا التطبيق تغيير مظهر رموز المجلدات من موقع مركزي واحد، يمكنك تنزيل CustomizerGod هنا .
- كما هو الحال مع مجلدات قوس قزح ، يمكنك استخراج CustomizerGod أينما تريد.
- بمجرد دخولك إلى المجلد المستخرج، انقر فوق CuztomizerGod.exe لبدء استخدام البرنامج على الفور.
5- نسخة احتياطية من الصورة المصغرة الأصلية
إذا كنت بحاجة إلى استعادة صورة مصغرة تالفة للمجلد ، فمن الحكمة عمل نسخة احتياطية من المظهر الافتراضي لأي مجلد تقوم بتخصيصه.
- لعمل نسخة احتياطية من المظهر الافتراضي ، حدد أي مجلد بمجرد فتح CustomizerGod.
- استخدم علامة تبويب الرموز العامة للعثور على المجلدات، بمجرد تحديد المجلد ، انقر فوق الرمز الذي يحتوي على ثلاثة خطوط في الزاوية اليمنى السفلية من النافذة.
- انقر فوق تصدير الموارد لحفظ نسخة احتياطية من الملف في مكان ما على جهاز الكمبيوتر الخاص بك، قد ترغب في إنشاء مجلد جديد حصريًا للنسخ الاحتياطية المصغرة.
6- إنشاء التغييرات الخاصة بك الصورة المصغرة
بمجرد أن يصبح الملف الأصلي آمنًا ، يمكنك تخصيص محتوى قلبك بحرية.
- ابحث عن نفس المجلد من الخطوة السابقة ، وهذه المرة انقر فوق زر التغيير الموجود أسفل نافذة برنامج CustomizerGod.
- يفتح زر التغيير نافذة جديدة لمستكشف الملفات. حدد أي صورة على جهاز الكمبيوتر الخاص بك ترغب في استخدامها كبديل للصور المصغرة.
- يجب إعادة تعيين مستكشف الملفات تلقائيًا حتى تصبح التغييرات سارية المفعول.
- يفتح زر التغيير نافذة جديدة لمستكشف الملفات.
- حدد أي صورة على جهاز الكمبيوتر الخاص بك ترغب في استخدامها كبديل للصور المصغرة، يجب إعادة تعيين مستكشف الملفات تلقائيًا حتى تصبح التغييرات سارية المفعول.

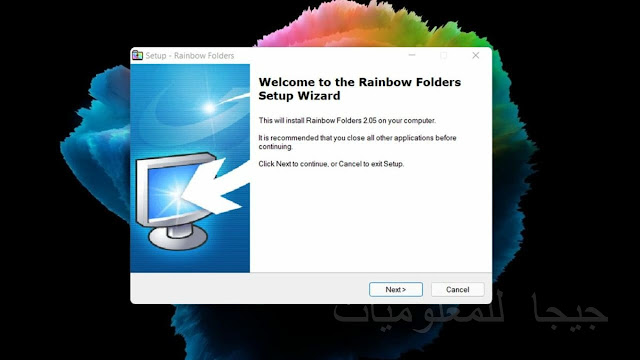
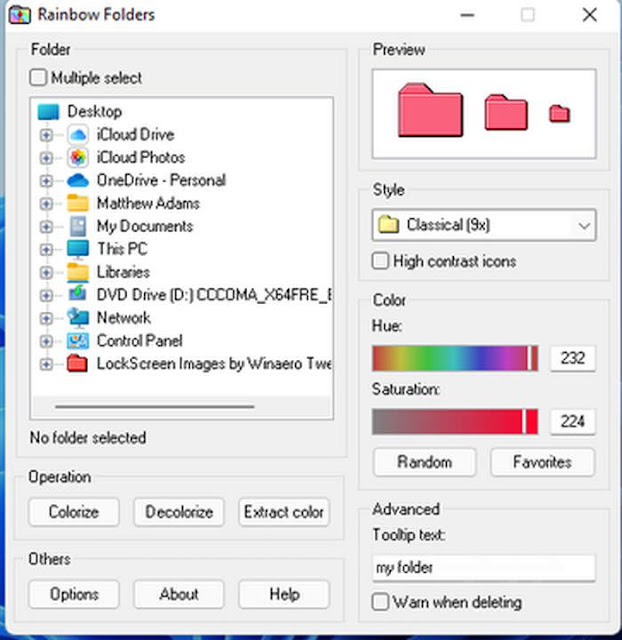
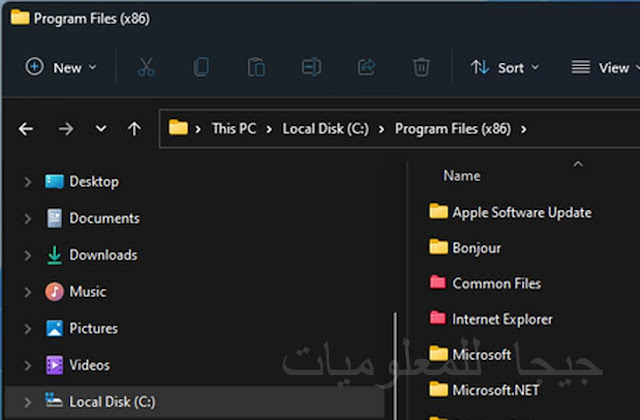







ليست هناك تعليقات